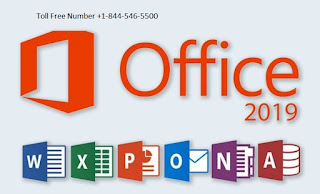How and When to Defragment Your Hard Drive in Windows 10?
After some time, documents on your hard drive get divided, and your PC backs off on the grounds that it needs to check various places on your drive for those pieces. To have your PC run all the more effectively, utilize the implicit instrument in Windows to defragment those records. Here’s the way and when you ought to do it.
Windows 10, similar to Windows 8 and Windows 7 preceding it, naturally defragments documents for you on a calendar. Be that as it may, it doesn’t generally run reliably, so on the off chance that you see documents are taking more time to load or you simply need to twofold check each month or thereabouts, you can perceive how divided the drive is in Windows.
A note about Solid State Drives (SSD):
SSDs work uniquely in contrast to customary mechanical hard drives. Tried and true way of thinking is that SSDs don’t should be defragmented and doing as such can likewise wear out the drive. Be that as it may, Windows does defragment SSDs once every month if vital and on the off chance that you have System Restore empowered.
This isn’t something to stress over, however, in light of the fact that the programmed defragmentation is intended to broaden your drive’s life and execution.
So with SSDs, simply given Windows a chance to do its thing and don’t stress over defragmentation. You can utilize the Optimize Drive device underneath to complete a general improvement of the drive, including sending the TRIM direction to upgrade execution. This doesn’t complete a conventional defrag on the SSD, however.
For your mechanical drives, you can check and fix its discontinuity status with the means underneath.
1. Open the plate improvement apparatus via hunting down “streamline” or “defrag” in the taskbar.
2. Select your hard drive and snap Analyze. Note that on the off chance that you have a SSD, this choice is turned gray out and not accessible.
3. Check the level of divided records in the outcomes.
There’s no rigid guideline about how divided your drive ought to be before you defrag it. You should need to hold your fracture rate under 5% or thereabouts, in any case, with the goal that the defragmentation procedure doesn’t take too long to even consider finishing.
4. In the event that you need to defragment your drive, click Optimize. It’s best to do this when you don’t have to utilize your PC for whatever else, so you can let Windows defragment the drive productively.
At the point when Windows is done, your drive should state 0% divided in the Optimize Drives utility.
John Dev is working as a technical expert from a very long time. He also writes blogs for MS office, windows on many websites like office.com/setup